Then a re-conform version of the AAF must be created with EdiLoad, a 3 rd party tool, that combines information from the original ALE file with the Premiere AAF, then added to the Pro Tools project, and relinked. Finally, there is enough information in Pro Tools to sync the remaining audio channels.
Pro Tools Tips & Techniques- DAWs >Pro Tools
- Using EdiLoad allows me to conform the full dialogue tracks from a simple EDL. Throughout any production, picture changes are almost inevitable. EdiLoad can address each re-conform across the full production.
- Re-conforming Pro Tools mixing sessions with Ediload. Cataloguing various sound effects, sound design, and music libraries through the use of Soundminer Pro. Responsible for studio hardware and software maintenance, as well as co-operating.
- For example, an EDL or Final Cut XML will be of little use in Nuendo or Pro Tools using their Field Recorder workflows and a third party tool such as EdiLoad will be required. There are also limitations in how Nuendo handles metadata from MXF files, so an AAF deliverable may have to use broadcast wave files, or again, use EdiLoad to generate a.
- EdiLoad is the Sound Editor's Edit List Toolkit that can conform location audio and re-conform a Pro Tools session. EdiLoad v2 contains all the features of original re-conform app 'EdiTrace Auto'.
A typical Edit Decision List as it appears in TextEdit.
Automated conforming and re-conforming tools for Pro Tools HD help keep audio and video together.
In this month’s Pro Tools workshop, we are going to unpick the much misunderstood topic of conforming and re-conforming. These terms might not be familiar to users who only work with music, but if you work to picture, whether as a composer or handling audio post-production for video, this is a topic you need to understand.
What Is Conforming?
Conforming, sometimes called assembly, is the process of taking edits made by a picture editor hearing a guide audio track, and imposing the same edits onto multitrack source audio files, so that a high-quality version of the same soundtrack can be produced. Adding this functionality to a Pro Tools system requires third-party software such as that described in the box. You might wonder why this is necessary: could you not simply use an AAF or OMF from the picture edit? Well, for one thing, when you import the AAF or OMF from the picture edit, the clips may not have their original detailed file names from the field recorder. And for another, AAF and OMF archives don’t include all the audio that was recorded: all you get are the clips the video editor selected. If you are lucky, or you asked for ‘handles’, you might be able pull out a small amount of unused audio beyond the edges of these clips, by the amount that the video editor set in the video editor software. The default is usually only two seconds, but I normally ask for at least six and preferably 10 seconds.
If you want any more than that, you’ll need to conform — use the video edit data to bring out all the individual tracks that were recorded on location. This also has the advantage of enabling you to look for alternative takes should you need it, rather than being constrained by the takes the video editor selected — which were almost certainly not chosen because they were the best-sounding ones. By doing the conform process yourself, you can be sure you have all the options available to you rather than what the video editor or their assistant chose. The third advantage is that you are using the original source audio, rather than clips that might have been processed or converted at some point in the video editing process. A fourth reason to use conforming software is that OMF does not support the additional data relating to the other tracks, such as actors’ names and so on.
The same EDL loaded into the conforming tool EdiLoad.
What Is Re-conforming?
In theory, there is a stage in every audiovisual production where the video editor confirms that there will be no more changes to the picture EDL (Edit Decision List), so enabling the audio post-production process to proceed in the safe knowledge that nothing is going be changed and so move. However, it is increasingly common to find that this so-called ‘locked picture’ proves not to be so final after all, with picture editors changing their minds even once the audio post-production gets underway. When this happens, you can find yourself having to redo a lot of work, which is very frustrating.
What is needed is a tool that will compare two video EDLs and produce a set of changes that can be imposed on the Pro Tools session to trim, expand or move sections of the session to match the picture changes, so you don’t lose the work you have done. Change Notes can be OK on simpler projects but are often made way too complicated by loads of video effects events that completely swamp the otherwise relatively simple picture edit changes. Fortunately, there are applications that compare two video EDLs, produce their own form of change notes and then implement these changes in Pro Tools.
What Do You Need?
To conform audio to a video EDL (Edit Decision List) you will need:
- Pro Tools HD software. Conforming requires Expand Tracks, which is an HD-only feature — but, of course, as of Pro Tools 12.6 you can buy or rent just the Pro Tools HD software, so you don’t need to invest in the Avid hardware.
- An EDL (or, more likely, a set of EDLs, since a single EDL can only handle up to four tracks). The EDL roll name needs to match the sound roll metadata stored within the location audio WAV files.
- A folder containing all the location audio WAV files from the sound recordists.
- A copy of your chosen conforming/re-conforming software.
The two conforming and re-conforming applications you’re most likely to encounter are EdiLoad from Sounds In Sync and Titan from Synchro Arts, though several other alternatives are available and are described in the box. Both applications have their strengths and weaknesses, and it will depend on your circumstances which is the best one to choose. I mainly work with EdiLoad, so will describe the basic process as it takes place in that application (for more information, surf to www.soundsinsync.com).
The idea is that EdiLoad loads the audio data from the audio tracks in the picture edit EDL, converts it and exports it as a Pro Tools session with Edit reference tracks. You can then use the Expand Tracks feature on these Edit reference tracks to assemble or ‘tracklay’ all the separate tracks from the original location recording. It’s possible to load multiple EDLs into EdiLoad and ‘clean’ them to create a single list with the minimum number of events and tracks. This simplifies the conform process and saves having multiple copies of the same clips on the timeline at the end of the conform process. This process also allows interleaved (‘poly’) WAV files to be conformed without needing to split and copy all location audio.
Re-conforming using EdiLoad. Two EDLs are compared, and any differences are applied within the Pro Tools session.
Since version 3, EdiLoad has also become a re-conforming tool, with a ‘Compare’ window which allows users to find the difference between vision lists and create a list of picture changes. All you need to use EdiLoad v3 in re-conform mode is two video EDLs: the original one and one with the new changes, which of course could be insertions and/or cuts. (You will certainly have the original EDL as that will have been the one that was used to tracklay the session from, so all you need to ask for is the latest version of the EDL with all the changes.) Using the Compare window in EdiLoad v3, you can drag and drop the two EDLs, telling EdiLoad which is the old and the new version. You can see from the Compare window what has changed, and the new additions are displayed clearly in the view window. In Pro Tools, you group the tracks that are going to be modified in the re-conform process, so that an edit on one track in Pro Tools will be applied to all the tracks. EdiLoad can then get Pro Tools to make a safety copy of the section to be re-conformed and place it further down the timeline out of the way.
To do re-conforming, EdiLoad controls Pro Tools using key commands, so you’ll need to step away from the keyboard and mouse while it’s working. When you hit the Go button, you can watch EdiLoad move the sections and re-lay them all in position; because it is effectively copying and pasting all your tracks, all the editing, processing and mixing that you have already done gets repositioned to match the new picture cut. Then all you need to do is review the cuts, smooth out the joins and tracklay the new shots that have been added.
Other Conforming & Re-conforming Software
Titan
Apart from EdiLoad, the other conforming utility in common usage is Titan from Synchro Arts, which has been around for ages and has been constantly improved over the years. It consists of a set of three processes. Flash Conform conforms multi-channel location sound recordings to picture editors’ EDLs, Fix Sync corrects synchronisation discrepancies between location sound and audio from the picture editors, and Flash Cutter re-cuts (re-conforms) Pro Tools sessions to follow changes in picture edits.
Reconformer
Reconformer, which used to be known as Conformer, is probably the least well known of this quartet, but it is gaining favour with some folk and has some nice features like copying deleted material and putting it at the end of the session so you don’t lose it, in case you need to ‘borrow’ content from the deleted section. It also has a ‘floating window’ option that sits on top of Pro Tools and allows you to manually re-conform individual tracks.
Conformalizer
Conformalizer is a re-conforming utility that supports EDLs, XML, cutlists and change notes, and creates a new ‘change EDL’ which reflects the difference between two versions of the picture. Conformalizer can then automatically re-conform your Pro Tools sessions, databases and mix automation to match the new version of the cut.
VirtualKaty
VirtualKaty is a conforming and re-conforming utility with several major strengths, including keeping track of all your EDLs for each of your projects. It has features built in to handle major changes, enabling you to move complete sections from one place to another.
This article describes a comprehensive dailies workflow that can make life simpler for the editor and the sound mixer, while maintaining the highest quality.

Why does it matter? While our various video post applications have gotten much better and deal with large files and many takes quite well, workflows are still the glue that brings it all together. One ideal of course is to have a single application that can do it all: load all the files from the camera crew, edit, color, mix sound, add graphics, fix stand in picture, and deliver. We have gotten closer to this in some ways, but the norm still is (and often for good reason) to have separate apps for edit, color, sound, and vfx. So, we want to make this as efficient as possible.


Ideally that means the editor can get dailies in a proxy format that is fast and easy to edit. That then gets handed to the sound mixer who picks the best mic and sounds to polish it. The proxies also go to color where they get visually polished. Those results go back to the online editor who pulls it all together for delivery. And of course, on smaller and medium sized projects, this may be the same person or a small team that is multi-tasking.
When the editor edits the dialog knowing that it will be refined by the sound mixer, there is always the question how much detail the editor should do in terms of picking the right mic (e.g. boom or lav), add fades, refine levels and so on? It is time consuming. And many sound mixers will start by clearing out all the automation and fades once they get their hands on it. So why not have the editor get it roughed in with the L/R mix in an efficient manner and then let the sound mixer worry about which audio track has the right sound? That would save considerable effort without compromising quality if the workflow is setup correctly.
This article describes a workflow that accomplishes that with the best applications for each step. This workflow resulted from a recent in-depth conversation with some colleagues. Below are screenshots from a sample project to illustrate it.
The workflow starts with camera files from a Varicam shot in V-Log and field recorder audio files that were TC synced on set. All these files will be ingested into Assimilate Scratch as a Dailies tool where we will create a set of dailies for the editor to work with, while maintaining all the meta data for the sound mixer.
We’ll see the dailies ingested into Avid Media Composer for efficient editing, and an AAF export to Avid Pro Tools, where the sound mixer can call up all the original field recorder tracks, finish the mix and bounce it back.
That same AAF export from Avid can of course also be imported in the color pipeline, with either Mistika or Resolve, or colored right in Avid with Baselight for Avid.
With color and sound finished and brought back into Avid where titles and other final pieces can be added, and delivery files made to spec.
This post only focuses on edit and sound. We will skip color and online.
Step 1: Create the Dailies
Why the choice for Scratch as a Dailies platform? It is of course possible to create dailies in a variety of tools, including the NLEs themselves. It all depends on the needs and there is no perfect answer.
But for this workflow I was looking for a few specific capabilities:
- The ability to apply a camera LUT (to de-log the footage) and apply simple one-light corrections.
- The ability to efficiently sync external audio files via TC.
- The ability to efficiently edit/scrub/amend meta data.
- The ability to setup render pipelines that can do burn-ins, scaling, and multiple outputs.
- Don’t strip or mangle any meta data from set.
- Above all, fast render times.
While most NLEs can handle a few if not most of that, they are not optimized for this process. Scratch is.
Ediload Download
So, let’s dive in:
After setting up the project in Scratch (timeline resolution, fps, paths) we import all the footage and go to the color tab to apply a camera LUT (or use color space management) and any basic corrections that get the footage in the ballpark for the editorial process. Scratch is a full-fledged color grading app, so you don’t have to take any shortcuts. But keep in mind that the colorist will do the refinements, and at the dailies stage we don’t know yet which shots will make it into the final cut. Stay efficient and focused.
With all the clips loaded and looking ok, it’s time to sync the audio files. In Scratch that is accomplished via the Media Browser and then audio tab.
Select all the clips, make sure the ‘Import Scene/Take’ option is enabled, and click ‘Find Audio’. After selecting the folder with all the audio files from the field recorder they will be matched up, and the scene and take meta data (typically present in the audio files, but not the camera files) will be copied in. Those are critical for a later step in this workflow.
This is also a good time to make sure the sync of audio is good and correct it if necessary. We’ll leave that to the Scratch documentation and tutorials.
Another step, mostly needed for Avid workflows, is to set the ReelID if not already present. In the Media Browser select all clips, and then in the Base Tab, select the ReelID column and use the ‘Set fx = #sname’ function to copy the clip name into the ReedID column. A similar step needs to be taken in the audio tab to copy the Sound Roll information over, using ‘set fx = #audiofile’.
That finishes the setup of the dailies, and it’s time to render them. In Scratches render tab there are a few workflow presets. For this example, I loaded the ProRes HQ template and then modified it. As the screen shot shows there is a processing graph that adds burn-ins, and then can create multiple versions of the proxies.
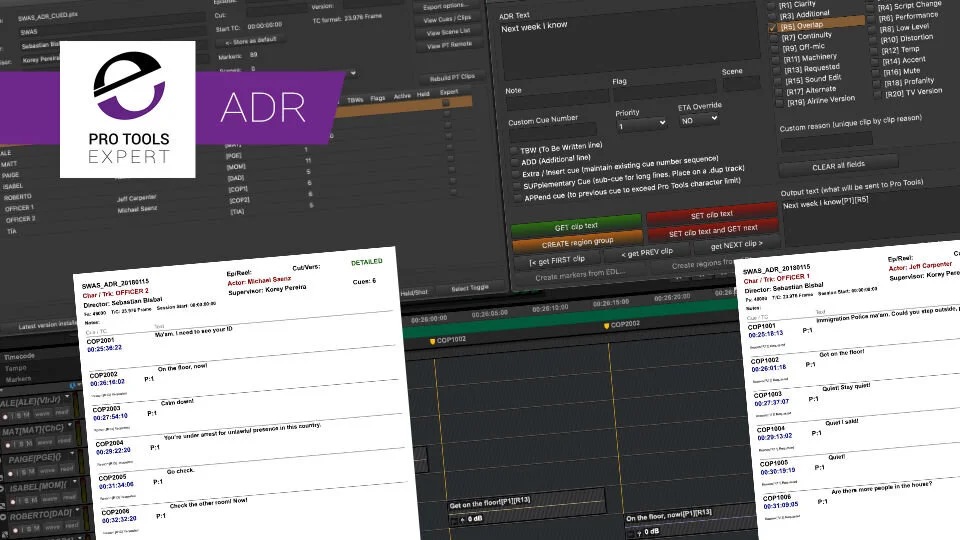
To keep it simple I’ll only be keeping the burn-in node and the ProRes node but change it to ProRes Proxy and 720p, so we get some small and fast files. Also, I’ll be changing the audio channels to only include A1 and A2 in the proxies, which should be the L/R mixdown from the field recorder in most setups.
Also important to setup the filename template to retain the original camera filename. Many color applications when conforming will expect the filename to match, although extensions may change with different codecs.
And then add everything to the render queue and let it process. Scratch is blazing fast. On my system it rendered the ProRes Proxy 720p dailies, including color corrections at around 300fps.
Before we wrap the dailies process, one more important step. While Scratch does add meta data to the files, they don’t always get picked up by the NLE. To make sure that the important Scene and Take number as well as Sound Roll travel through the workflow, we’ll need to export an ALE file. ALE is an Avid standard for transfer of clip based meta data. Scratch can export an ALE file as part of the Media Browser.
Step 2: Avid Offline Edit
With the dailies ready in a folder, it’s time to head over to Media Composer and import all these into a bin and start the edit.
After the clips have been loaded, let’s augment the meta data. Select all the clips and in the bin context menu select ‘Input / Import Media’ and pick the ALE file that was created by Scratch. That will add the scene and take numbers as seen below. If not already set, make sure to set the Shot Log options to merge the events.
Here are screen shots of the source monitor showing the burn-ins Scratch made on the proxies, which include source clip and TC on the top and audio source and TC on the bottom. These can all be modified to taste in Scratch to include any other metadata your editor would like to see.
And the timeline stays nice and simple with a single stereo track of the L/R mixdown. No need for the editor to pick which audio track is best, no need to add detailed level adjustments or fades at this point.
Once the edit is reviewed and approved, it’s time to create an AAF export from Avid that is sent to the Sound Mixer and the Colorist for finishing. In this case we include all audio and video tracks, consolidate the media into the folder with the AAF file. No transcoding is necessary.
Step 3: Sound Mix with Original Audio Files
Now to the fun part and why we jumped through all those hoops. Doing the sound mix with the original audio files.
We start with a new Pro Tools session and import the AAF session data, which will add one video track and one stereo audio track. I changed the clip text settings, so it displays scene and take number right in the clip. Mostly to make sure they came across properly.
The next step is the Field Recorder Workflow in Pro Tools. It only exists in the Ultimate version of Pro Tools, so make sure you’re using that.
Ediload Alternative
A few settings need to be taken care off to start this workflow. First, this workflow needs a ‘Field Recorder Guide Track’ which tells Pro Tools which files should be matched. That track needs to be a mono track. If the AAF session came across as a stereo track, split it into two mono tracks, but keep the stereo track.
Then right mouse click on one of the mono tracks and in the context menu check ‘Field Recorder Guide Track’.
The next step is to tell Pro Tools where to look for the original audio files. In the same menu there is a function called ‘Select Areas to Search’. Add all the audio file folders.
And in in one more step, the matching criteria must be checked and adjusted. In this case we want to focus on Scene and Take, plus TC of course. That’s the reason all the previous steps had to make sure to maintain these meta data.
Finally, the last step that made it all worth it. One more time in the menu of the guide track, select ‘Expand Channels to New Tracks’. This will search the folders we added for audio files that match TC, Scene and Take, import them into Pro Tools, and add each channel as a new track, properly synced with the existing timeline. That’s the money shot.
To clean up the timeline I deleted the two mono tracks as they’re no longer needed. Now the Sound Mixer has all the original tracks to work with, can pick the best mic for the dialog, clean up the mix, and bounce it to disk to give it back to the editor for final assembly.
Closing Thoughts
This article showed a specific sequence of steps and applications. It can be adapted to other applications if they support the principles. But some experimentation will be required.
Premiere and Resolve could be used for the offline edit, but their workflows may have issues with incomplete meta data in the AAF transfers.
With Premiere meta data can be read properly by first importing the ALE file to create offline clips and then relinking them. However, the AAF generated by Premiere will not include all the data for the Pro Tools workflow to function. To get around that, the AAF file must be imported for video only. Then a re-conform version of the AAF must be created with EdiLoad, a 3rd party tool, that combines information from the original ALE file with the Premiere AAF, then added to the Pro Tools project, and relinked. Finally, there is enough information in Pro Tools to sync the remaining audio channels.
Ediload
On a simpler project that has less than 24 hrs of footage and time-of-day TC, the workflow could match on TC alone without some of these extra steps. But extra caution is warranted.
Edi Loader
I’ve also tried this workflow with Nuendo instead Pro Tools, which too has a Field Recorder Workflow. There are some issues with the scene and take number not traveling that can be worked around with file naming conventions.
Ediload Software
And other tools, such as Resolve could be used to make the dailies.
You may ask why not just use Resolve for all editing, color, and sound? The all-in-one application. It’s definitely feasible and could save time. That said, I’m a strong believer in using the application that’s best suited for the specific task and not compromise too much. For me Avid works best for offline edit, and Pro Tools or Nuendo works best for audio work. And Scratch is a comprehensive and fast dailies tool.
Edoloaded
I also want to thank Potter Productions allowing me to use footage from a PSA I filmed and edited for them to illustrate this workflow. The screenshots are not of the actual edit, but a sample project to keep things concise.