Looking for Amlogic USB Burning Tool? In this article, you can download Amlogic USB Burning Tool and learn how to use to flash the latest firmware on your Android TV Box.
Android TV Boxes are gaining more and more popularity. While Smart TVs which come with Android TV preinstalled on them are also on the rise, it is no doubt that Android TV Boxes are still the choice for many of the consumers out there. The main reason is that they can simply interface the Android TV Box with their Existing TVs.
Read ahead to know more about and download Amlogic USB Burning Tool. A detailed step by step guide on how to Use Amlogic USB Burning Tool is also included.
Download the Latest verison of Amlogic USB Burning Tool which helps you to flash the Stock Firmware on Mobile devices powered by Amlogic Chipset. Amlogic USB Burning Tool is a tool used. Amlogic USB Burning Tool or Amlogic, almost always written AMLogic is an American technology company that was initially founded as Amlogic Inc. In the US and is primarily focused on developing and selling integrated circuits for SoC (System on Chip).
Amlogic USB Burning Tool
Amlogic USB Burning Tool is a tool used to upgrade the firmware on Android TV Boxes that are based on Amlogic. With this USB Burning tool, you can update the Amlogic based Android TV boxes to the latest version of the firmware by flashing the firmware in .img format.
In this article, you would be able to:
- Download Amlogic USB Burning Tool [Latest version]
- Learn how to manually flash firmware using Amlogic USB Burning Tool.
While some of the Android TV firmware has multiple files, luckily, Amlogic based Android TV Box firmware has only files in .img format. Apart from upgrading, this new Amlogic USB Burning Tool would also help to fix ‘Get Key Failed’ errors.
Download Amlogic USB Burning Tool
You can download the latest version of Amlogic USB Burning Tool by clicking below:
How To Flash/Upgrade Firmware on Android TV Box Using Amlogic USB Burning Tool
Follow the below steps carefully:
- Extract the downloaded .zip file.
- Installing Drivers: Once extracted, go to the folder WorldCup_Device where you will find a file called InstallDriver.exe. Execute the same. This step will install the necessary drivers.
- Installing the Amlogic USB Burning Tool: In the folder USB_Burning_Tool, you will find a file called USB_Burning_Tool.exe. Double click and install the same.
- Open the tool and Click the second icon on the top bar to reveal the option for changing the language.
Put your device into recovery mode and connect to your PC:
- Put your Android TV Box into recovery mode. This may differ from different models. Some models have little reset holes and some others have buttons on the bottom of the device.
- Connect the Android TV box to the PC when it is in recovery mode. If done correctly you will have a connect success like in the image below:
- Import your firmware image to the tool. Locate your firmware .img file with the file tab on the top left-hand side. Use the ‘Import image’ option.
- Untick the overwrite key: It is very important that you untick the overwrite key box on the right-hand side of the screen like in the image below:
- Start the firmware update process by clicking on the Start Button in the top right-hand side corner.
Click stop when the Android TV box has finished updating the firmware.
- Done!
If your TV box has any issues you can always follow this guide to fix the TV box issues in an easy way. This is the easiest way to flash and upgrade the firmware using Amlogic USB Burning Tool.
BEFORE START
What you need:
Image file
Host PC
USB OTG Cable
Supported host OS: Windows XP (32/64bit) Windows 7 (32/64bit) Windows 8 (32/64bit) Windows 10 (32/64bit)
ATTENTION!
If you download OTA zip package there are two ways how update your device: via Android (list below main firmware guide) or via recovery.
If you download full firmware (zip file contains img file this guide and usb burning tool) please read following instructions.
TIP
USB Burning tool is common firmware for Amlogic SoC
1. You need to download the firmware archive. You should be sure, that using current firmware fits for your device otherwise it could cause harmful consequences.
2. Unpack zip archive. In directory, you can find firmware file “img” and USB_Burning_Tool_v2.0.5.15.
3. Installing USB_Burning_Tool_v2.0.5.15. During installation, you should allow to install additional drivers for amlogic devices detection.
4. Run and Change to English language in menu
5. Open firmware file (File-Import Image) and press start.
6. Connect device to PC via otg usb using usb A type cable. Device turns on automatically.
7. When PC detects device, reflashing starts automatically. If it has not happened, you should check amlogic drivers in device manager and repeat it’s installing.
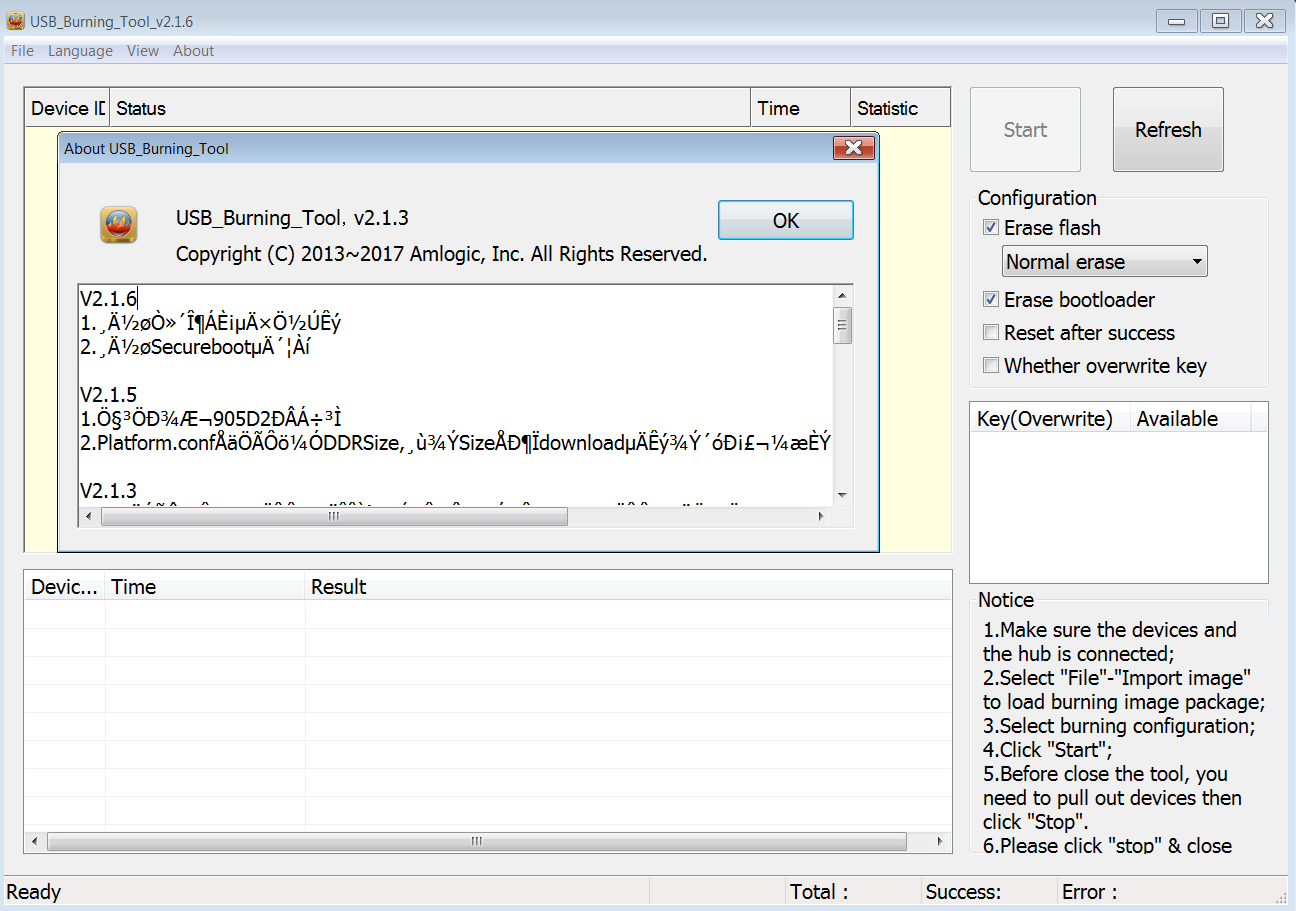
8. After reflashing device you should see “result: burning successful” message and disconnect device from host PC.
9. Disconnect device from host PC.
OTA FIRMWARE UPGRADE (can be different on NON Ugoos devices)
Installing firmware from Android system:
1. Download the archive with firmware in zip format. Then place downloaded file on flash card or usb flash drive. Plug sd/flash card in device.
2. Start device, run settings, then about:
3. Run system update:
4. In “Local update” menu press “select” button and choose the update zip file:
5. Then press update: device reboot and start installing firmware. Do not power off device during installing.

Reflashing firmware from recovery menu:
1. Insert usb flash drive with OTA update package in Box
2. Hold recovery button and turn on the device

3. In recovery menu choose option “update from ext”

4. System let you choose sd card or usb drive. You should choose udisk.
5. Then you choose update zip file previously downloaded on usb drive and system start uploading, checking and installing firmware.
OTG usb ports on Ugoos devices:

Ugoos AM1
Amlogic Burning Tool Windows 10
Ugoos AM2
Ugoos AM3
If you bricked your device (soft brick):
Amlogic Burning Tool + Not Seeing X96 Box
The easiest way to solve this, without need of short circuit of the NAND pins, is to use Amlogic Bootcard Maker to make a bootable micro SD card with your device stock firmware.
Just upload firmware image on (Micro) SD Card and put it in your device.
You will be able to enter into recovery and the firmware will be flashed automatically. When the TV BOX reboots, remove the micro SD Card, this step is very important, wait 4-5 minutes and the update will completed.
Amlogic Burning Tool 2.0.5
Find us: